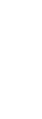こんにちは!今日は、リダイレクト設定ができる「Redirection」プラグイン&.htaccessが管理画面から編集できる「Htacccess Editor」をご紹介します。
いつもなら普通にFTPからhtaccessをローカルに落として、リダイレクト処理やらなんやらするんですが
なぜか不具合でFTPが使えなくなったときに困ったことがあったので、ワードプレスならプラグインで対応できるよ!って
ことで備忘録ブログとして残しておくことにしました。
今回はリダイレクト処理を行う場合に使用できるプラグインRedirectionプラグインと
単純にhtaccessにいろいろ処理書きたいけど、FTPで落とせないからワードプレスの管理画面でいじくりたい!という方向けにHtacccess Editorプラグインをご紹介します。
ではまずRedirectionプラグインから!
Redirectionプラグイン
①管理画面「プラグイン」>「新規追加」から『Redirection』を検索します。

②「今すぐインストール」>「有効化」
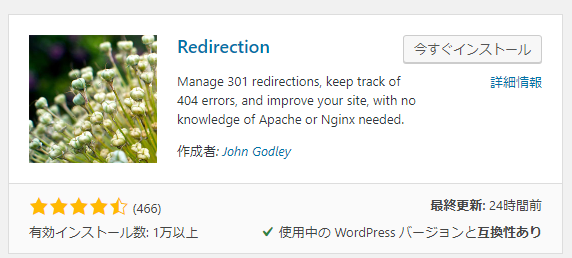
これでプラグインのインストールは完了!
③プラグイン一覧のところにインストールした『Redirection』があるので「設定ボタン」をクリック

④すると次のような画面が表示されるので「セットアップを開始」ボタンをクリック
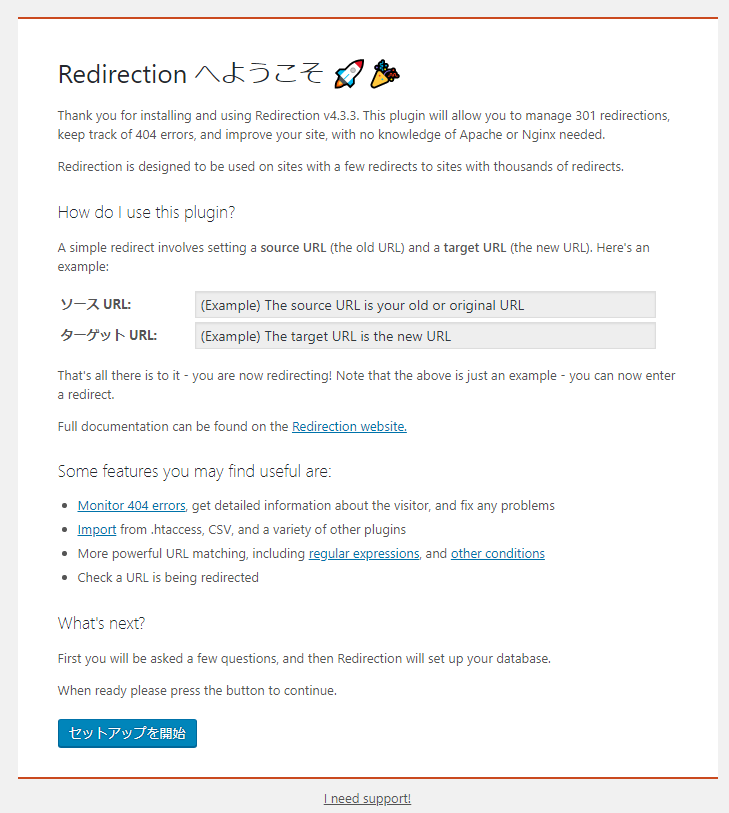
⑤すべての項目にチェックを入れて「セットアップを続行」ボタンをクリック(詳しい説明は省きます:笑)
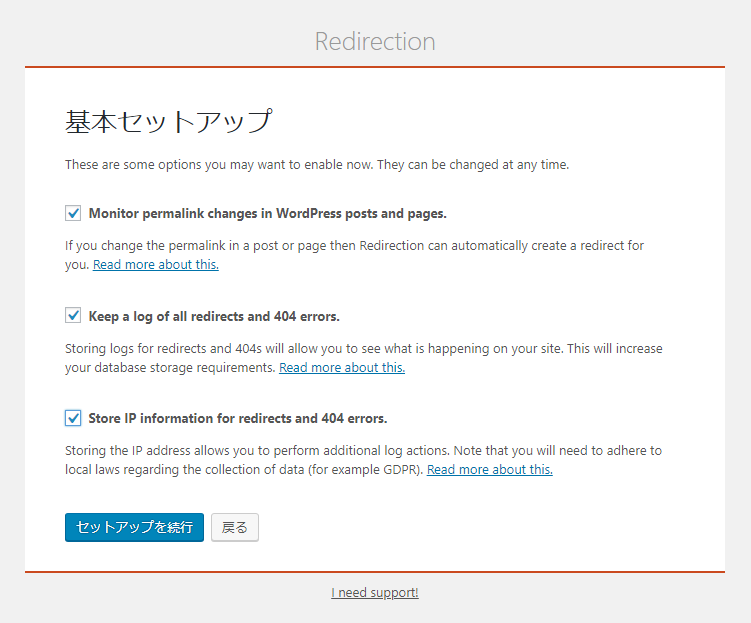
⑥以下の画面がでたら「完了」ボタンをクリックしてセットアップは完了です!

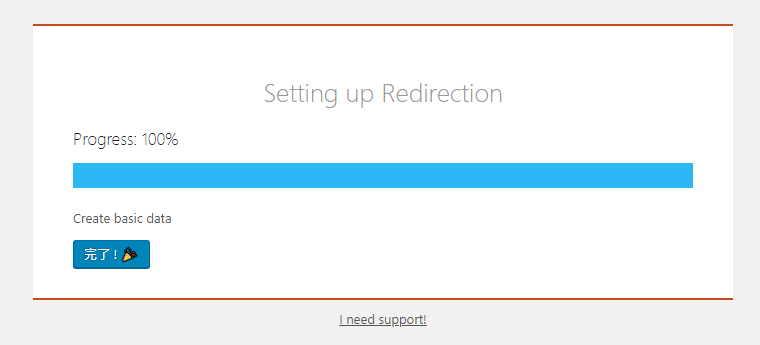
⑦セットアップ完了後以下の画面に遷移しますので、下部のほうにある
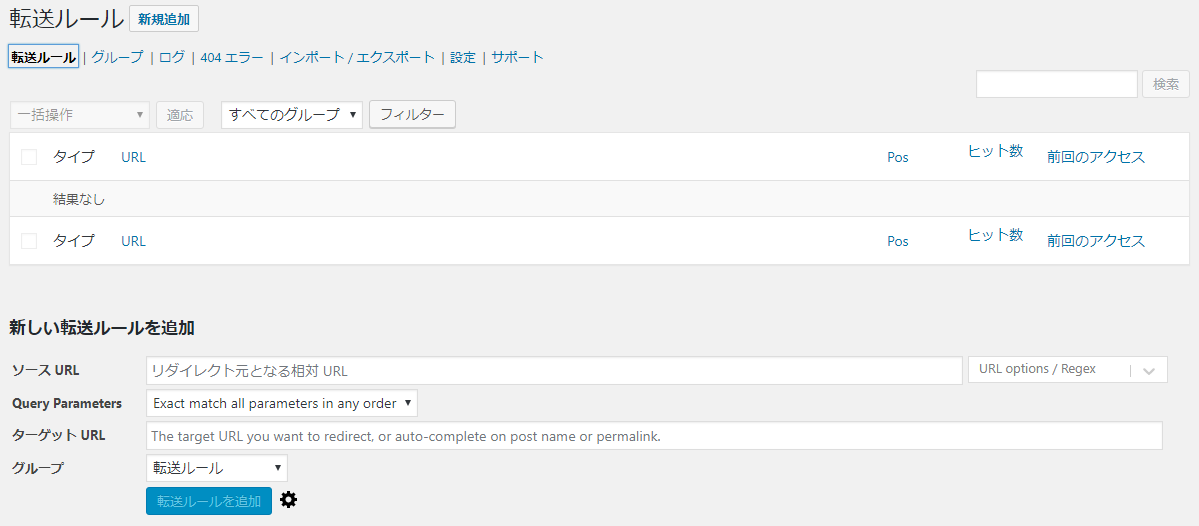
新しい転送ルール追加部分に「リダイレクト元」と「リダイレクト先」のURLを設定して、
『転送ルール追加』ボタンをクリックすればリダイレクト設定完了です!
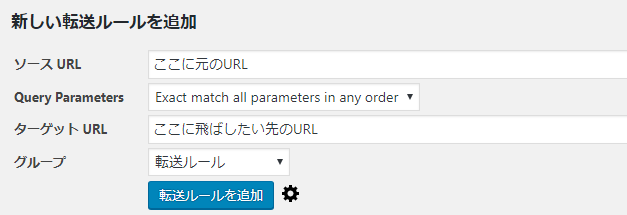
同じ方法でURLを複数指定できるので簡単★
htaccessでリダイレクト難しいって方はここで設定してみても良いかもしれませんね♪
はい、次!次は…
Htacccess Editorプラグイン
①管理画面「プラグイン」>「新規追加」から『htacccess』を検索します。
※なぜかHtacccess Editorで検索にひっかからなかったので…

②「今すぐインストール」>「有効化」でプラグインのインストールは完了!
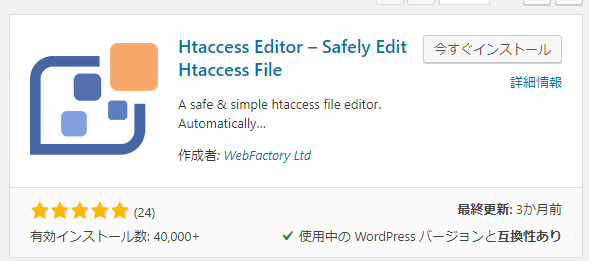
③「設定」>「WP Htaccess Editor」があるのでクリックします。
クリックすると以下の画面が表示されます。
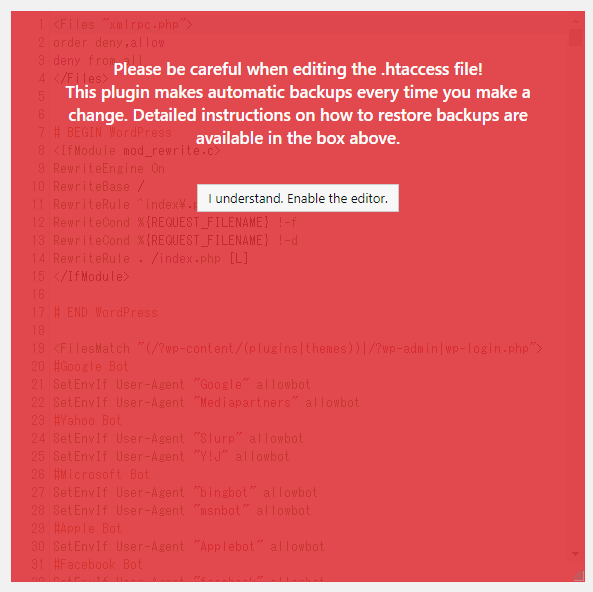
赤い部分には
「.htaccessファイルを編集するときは注意してください!
このプラグインは、変更を加えるたびに自動バックアップを作成します。バックアップを復元する方法の詳細な手順は、上のボックスにあります。」
と書いてあります。
みなさんも十分気を付けて触りましょう♪
④『I understand.ほにゃらら』ボタンをクリックして、実際に編集してください!
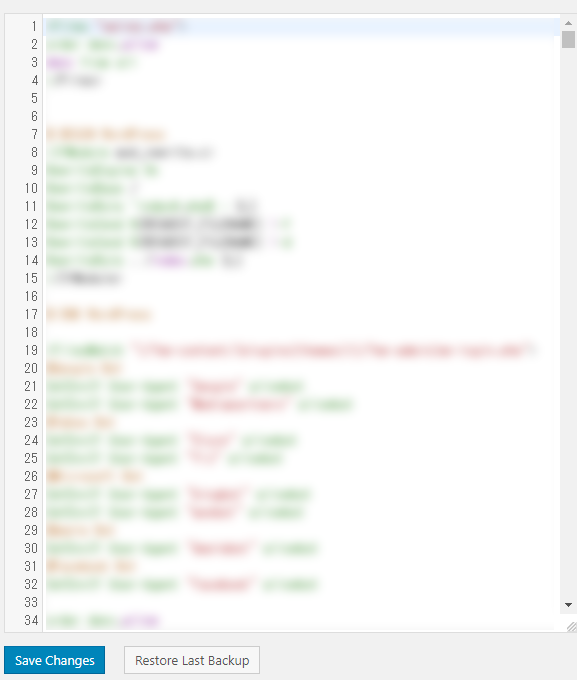
これで管理画面からhtaccessを触ることができます~!
プラグインって本当に便利ですね!
みなさんも機会があればぜひご活用くださいまし!